EximPe supports regularisation of inward and outward transactions to assist you with adhering to compliance policies of the government.
You can submit the shipping documents to the AD for regularisation on your EximPe account where you will find the option to map payments to corresponding trade documents.
For import (outward) transactions, map the transaction to the corresponding bill of entry (BoE).
Step 1: Create an order in EximPe.
Create an import order in your EximPe account. While creating the order, upload the bill of entry if you have access to the documents. Read this article to learn more on how to create an import order in EximPe.

Step 2: Add payment details and initiate payment.
In this step, add the payment details to your order, upload the essential documents and initiate payment. Here's a step-by-step breakdown of the process:
Step 2.1 Add payment details
Add the payment details to your order as the first step to initiate payment. Here's how you proceed:
- Go to the Orderbook section.
- Find the order created. Looks for orders with the Order Type: Import.
- Click the New Payment option on the order details page.

- Fill in the following details in the Payment Details tab:
- Remittance Amount: Enter the amount and select the currency.
- Expected Date of Transfer.
- Invoice Number(s): If there are multiple invoices, leave a space after each invoice number.
- Purpose Code: Select the Purpose Code from the dropdown- S0101 for advance payments or S0102 for final settlements. Read this section to know the more about the purpose codes and how they impact the payment flow.
- Beneficiary Bank Details: EximPe populates the seller’s bank account details based on the documents.
- Click Save and Proceed.
Step 2.2 Upload Documents
Proceed to upload the necessary documents in the Upload Documents section.
- Upload the Import Payments Request Form. Download the format using the Download format option, fill up the form and upload it.
- Upload the rest of the documents.
- Once all the documents are uploaded, click Submit for Verification.
- EximPe will verify the Import Payments Request Form, approve the document and update the same on the Payment Details page.

Step 2.3 Accept rate and initiate payment
Once the documents are verified, you will be presented the final amount in INR. You can find the details on the Accept and Pay tab
- Check the box to acknowledge the rates.
- If the payment is not initiated within 10 seconds, click Refresh Rate to find the latest FX rate.
- Verify the final rate and click Initiate Payment.
- EximPe will send a 6-digit OTP. Enter the OTP and click Confirm.
- EximPe will confirm the rates and transfer funds to your seller.

Step 3: Track payment.
Once the payment is initiated, you can track the status of the payment on the Track Payment tab.

Step 4: Regularise BOE.
Transactions with Awaiting Mapping status can be regularised on the Payments page.

Select the payment you want to regularise on the Payment page, and click the Regularise Bill of Entry tab.
The next step is to map the bill of entry with selected order. Click Map BOE to initiate the process.

Step 4.1 Add or select the Bill of Entry.
Once the payment is complete, regularise the payment with a bill of entry. Here's how you can proceed.
- Once you clock Map BOE, EximPe will list existing BOEs in the system. Select the document from the list or upload the BOE using the Add New option.
- Click Proceed.
- Enter the following details:
- BOE Number.
- BOE Date.
- Commercial Invoice Number.
- Port Code: Select the Port Code from the dropdown.
- Invoice Value: Enter the total amount of the invoice. If the Purpose Code entered in Step 2.1 is S0102-Payment towards imports- Settlement of invoice, the amount entered in this section should be greater than or equal to the transaction amount.
- Click Add to add the Bill of Entry to EximPe.

Step 4.2 Map BOE.
The next step is to map the bill of entry with the order.
Mapping the BOE work differently for Purpose codes S0101- Advance payment against imports and S0102-Payment towards imports- Settlement of invoice.
S0101- Advance payment against imports
If the Purpose Code of the transaction is S0101- Advance payment against imports, you don't have the option to upload BOE of the order. You can regularise one or multiple BOEs once the payment completes.
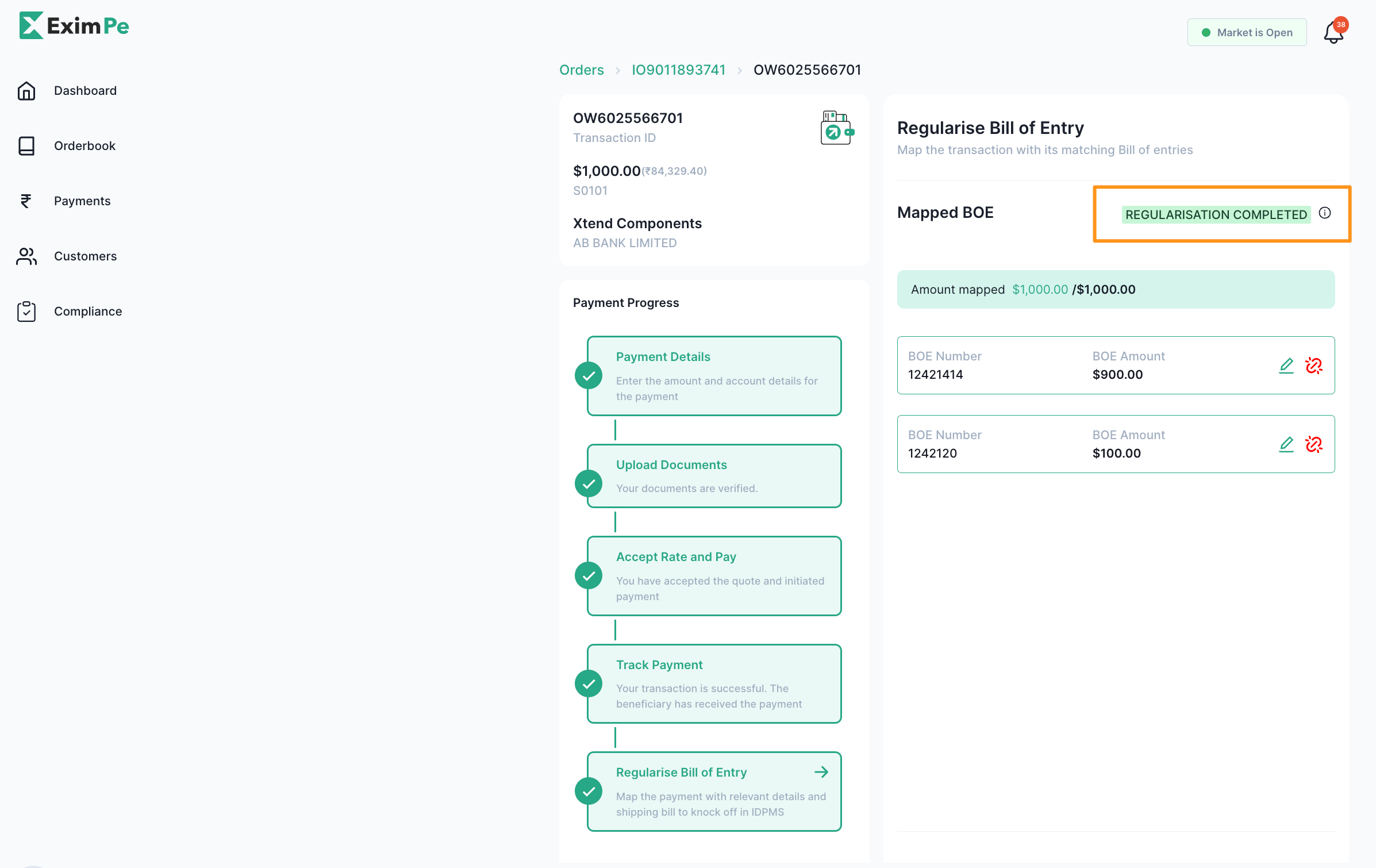
S0102-Payment towards imports- Settlement of invoice
If the Purpose Code of the transaction is S0102-Payment towards imports- Settlement of invoice, you need to upload the corresponding BOE. Clicking the upload option will give you the option to add a new BOE or select from an existing BOE in the system.  You cannot change the amount in the Amount to be Utilised field.
You cannot change the amount in the Amount to be Utilised field.
Next, download the file in the Import Payment Declaration field.
- The file will be in Excel format.
- Fill in the details the file.
- Print the document on your company's letterhead, sign and seal the document.
- Upload on the same page.
- Click SUBMIT FOR VERIFICATION once all the documents are uploaded.
EximPe will map the BOE for regularisation. On payment completion, EximPe will submit the BOE on your behalf.
Step 5: Verifying BOE.
Once the bill of entry submitted for regularisation, the bank will verify the documents.
On successful verification, the status of the payment will be Regularisation Completed.

The reference ID will be generated on successful verification. Hover over the option next to the status to find the reference ID.

However, if there are issues with the documents submitted or the details entered in Step 4, the status of the payment will be changed to Regularisation Error. The bank will leave comments on what the issue was. You can resolve the issues and resubmit the documents.

If the regularisation fails due to issues reported by I/EDPMS, the status and comments will convey the same.
Was this article helpful?
That’s Great!
Thank you for your feedback
Sorry! We couldn't be helpful
Thank you for your feedback
Feedback sent
We appreciate your effort and will try to fix the article